

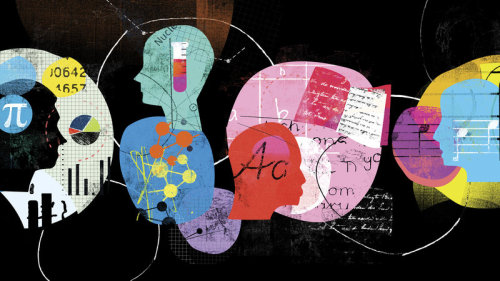

Visitas

 Me tomó más de una semana escribir y organizar todo, recopilar la información importante y editar las imágenes y gifs, espero sepan valorar mi esfuerzo.
Me tomó más de una semana escribir y organizar todo, recopilar la información importante y editar las imágenes y gifs, espero sepan valorar mi esfuerzo.  Veraz trucos y herramientas que probablemente te sean de utilidad.
Veraz trucos y herramientas que probablemente te sean de utilidad.  ¡Sin más que decir, espero que disfrutes del post!
¡Sin más que decir, espero que disfrutes del post!
Si quieres toca la bateria


Google te lanza un dado o moneda

Si no tienes una moneda en mano, Google con gusto lanza esa moneda por ti. Solo tienes que introducir flip a coin en el campo de búsquedas para obtener cara o cruz como respuesta. Lo mismo funciona para lanzar un dado, solo es necesario introducir roll a die o roll dice en el campo de búsquedas para que Google lo lance por ti (eso sí, lanzara un dado de seis caras). Después, puedes lanzar el dado o moneda de nuevo presionando el botón debajo del resultado anterior.


Sin embargo actualmente también Funciona en Android con la aplicación de Google Now.




Convierte cantidades monetarias

Google no quiere que te dirijas a otros sitios con tus necesidades de conversión de unidades. Solo es necesario que introduzcas unit converter al campo de búsqueda para que aparezca una pequeña caja en la que puedes encontrar todo lo necesario para realizar cálculos de temperatura, longitud, masa, velocidad, volumen, área, consumo de combustible, tiempo y almacenamiento digital (bits a bytes y etcétera).




Resuelve ecuaciones matemáticas de alto calibre

Google ahora esta lo suficientemente capacitado para resolver consultas que incluyen volumen de esferas (volume of a sphere), o áreas de un círculo con un diámetro de 10 (area of a circle with a diameter of 10). Haz clic en la flecha para ver los cálculos. Google soporta gráficas de dos y tres dimensiones, sólidos platónicos, polígonos, prismas, pirámides y triángulos.





¿Buscas Sinónimos y Antónimos?


Si quieres una de estas búsquedas solo busca synonym (sinónimo) o antonym (antónimo) a una palabra en el campo de búsquedas de Google y te mostrará en una tarjeta todos sus sinónimos o antónimos en conjunto con su definición. Además, puedes hacer clic sobre cualquiera de las palabras en la tarjeta para obtener más información al respecto.




Consigue un Link de un Juego Flash

Una animación Flash es una película o serie de animación que es creada con Adobe Flash o un programa de animación similar y a menudo se distribuye en el formato de archivo .swf como la siguiente:
Sin embargo si quieres saber el link sin pedirlo solo has lo siguiente.

Lo que debes hacer es ver la animación y apretar el click derecho en donde dice Inspeccionar elemento o apretar en conjunto Ctrl + Mayús + I sobre la misma.

En el extremo superior derecho tienes la opción de búsqueda, ahí pones .swf, que es la extensión de las animaciones y juegos flash.

En la sección principal de la ventana te van a aparecer resaltados todos las extensiones .swf (buscala con el scroll hasta que aparezca, para los que no saben, es la ruedita de mouse que esta en medio de este).

Ahora solo tienes que darle click derecho y seleccionar copiar el link para guardártelo. Con el mismo método podes obtener cualquier cosa, con solo saber la extension. Y si no la sabes, cuando bajes con el scroll te va a ir señalando cada parte de la pagina, así es mas fácil buscar lo que tu quieras.


¿Como hacer un Meme?

Crea Memes, Desmotivaciones y Comics rápidamente si vas a los siguientes link, puedes insertar una foto de tu agrado desde tu ordenador hasta algunas que ya tienen estas paginas.
Crear Memes, Haz clic aqui.
Link: http://www.memegenerator.es/crear
Crear Desmotivaciones, Has clic aqui.

Link: http://www.desmotivar.com/crear/
Crear Comics, Haz clic aqui.

Link: http://ragegenerator.com/generator


Editar fotos sin Photoshop sin descargas

PicMonkey

Editar tus fotos, Haz clic aqui.
Es un editor de fotos online que día a día cautiva más usuarios. El llamado sucesor de Picnik -que ofrece una variedad de filtros (al estilo Instagram) y recursos de edición-tiene ya su extensión oficial para Google Chrome, la cual permitirá capturar cualquier imagen para editarla instantáneamente sin necesidad de descargarla al equipo.



Conocer los códigos del diseño de cualquier pagina web

Si presionas en conjunto las teclas Ctrl + Shift + I es un atajo para conocer el â??esqueletoâ?? de cualquier página, muestra un montón de útil información de todas las secciones que le conforman. Pues bien, la aplicación Tape es una herramienta más específica que facilitará medir las posiciones de dichos elementos a través de líneas guía, las mismas reglas que aparecen en Photoshop o en GIMP pero con el detalle numérico que en éstas populares aplicaciones hace falta.

Link de la aplicación. Clic aqui.


¿Una pestaña en modo incógnito? ( ͡° Í?Ê? ͡°)


Al presionar Control+Shift+N se abrira una ventana en modo incógnito, lo que nos permite que lo que allí hagamos no aparezca en el historial y las cookies sean borradas cuando cerremos la ventana. También se puede abrir directamente un link en modo incógnito pulsando el botón derecho del ratón y seleccionando 'Abrir el enlace en una ventana de navegacion de incognito'.
Se sabe que estamos en modo incógnito por el gracioso dibujo del 'espía' que aparece en la izquierda.




Fijar una Pestaña

Todos tenemos unas páginas web que iniciamos nada más abrimos el navegador y no cerramos hasta el final de la sesión (Taringa!, Facebook, Twitter, Youtube etc). Esta funcionalidad te permite fijar las pestañas que desees, de manera que cada vez que abras Google Chrome, estas páginas estarán ya siempre abiertas por defecto. También elimina el nombre de las mismas, dejando únicamente el icono de la página con lo que ganas espacio para abrir de nuevas. Para fijar tus páginas de cada día, simplemente haz clic derecho encima de la pestaña de la página web que deseas fijar en tu navegador y selecciona la opción â??Fijar Pestañaâ??.




Cuestionar una pagina web si esta provoca problemas


Si una pestaña nos causa un problema, en vez de tener que cerrar todo el navegador e reiniciarlo, puedes usar el gestor de tareas de Chrome accediendo con Shift + Esc. Este gestor es similar al administrador de tareas de Windows (Ctrl + Alt + Supr).


Una calculadora e la barra de busqueda

La barra de direcciones de Chrome no sólo sirve de barra de búsqueda, sino también de calculadora, lo único que debemos poner la operación que queremos realizar y rápidamente el resultado aparecerá automáticamente.



Recuperar un pestaña que cerraste accidentalmente

Probablemente a todos le a ocurrido cerrar una pestaña por error pero al igual que para abrir una nueva pestaña, haces Ctrl+ T (tab), para recuperar una que cierras por error, haz Ctrl + Shift + T a la vez. Irás recuperando las últimas pestañas que hayas cerrado.


Resetear Google Chrome

Chrome añadió hace menos de un año, una función para restaurar el navegador a su estado original. Es una característica que te permite refrescar la instalación por completo, y dejarlo como nuevo. Bastante útil si empieza a presentar fallos constantemente, se cuelga, o está infectado con algún tipo de malware.

Cuando hacemos esto, todas las configuraciones de usuario regresan a sus valores originales, y los temas y extensiones instalados se deshabilitan. Para hacerlo, abre el menú de Configuración, luego haz clic el final en Mostrar Configuración Avanzadaâ?¦ y busca el botón: â??Restablecer la configuración del navegadorâ??.


Aumenta la velocidad de Chrome

Si algo hemos notado muchos usuarios, es que el consumo de memoria de Chrome puede ser increíblemente alto. Esto es porque Chrome trata a cada pestaña como un proceso individual y las mantiene todas activas, incluso si tienes muchas abiertas.

Con la extensión Too Many Tabs, Chrome va a manejar tus pestañas como lo hace Firefox, dándole prioridad a las que tienes activas, pero dejando a la manos las demás para cuando las necesites sin que estás traguen memoria rapidamente.
Aplicación: Haz clic aquí.


Protege tu Chrome con contraseña

Usualmente cuando le presto alguien mi ordenador para que busque algo en Internet un momento, o revise su correo, le digo que use otro navegador, o que utilice una pestaña de incognito. Es molesto que la gente guarde sus datos en tu navegador, y terminas con los datos de inicio de sesión de otras personas estorbando.

O bien,si simplemente no quieres que nadie tenga acceso a Chrome, ya que almacenas datos sensibles en el navegador, instalar la extensión ChromePW te permite establecer una contraseña maestra que bloquea por completo el uso de Chrome a quien no tenga el password.
Aplicación: Haz clic aquí. Nota: Actualmente la aplicación cambio de nombre a LastPass: Free Password Manager.


Utiliza las aplicaciones de Chrome como si fuesen nativas

Una de las mejores funciones de Chrome, y sin la cual mi vida no sería la misma, es la que te permite crear accesos directos a aplicaciones y a páginas web en el escritorio, o en el menú de aplicaciones de tu sistema operativo, sea cual sea.
De esta manera puedes tratar las Chrome apps como ventanas individuales independientes, lanzarlas desde el escritorio y sin que molesten como otra pestaña más. Además de que tienden a comportarse mejor, especialmente si tienen contenido multimedia, como música en linea por ejemplo. Solo tienes que hacer clic derecho sobre el icono de la extensión en la ventana de Chrome apps y seleccionar Crear accesos directosâ?¦


Comparte tu escritorio

Con la extensión de escritorio remoto de Chrome puedes compartir tu escritorio con otros usuarios. Es una aplicación completa para el acceso remoto a otros equipos. Completamente multiplataforma, puedes usarlo en Windows, Linux, OS X, y Chrome OS. Ideal para hacer de pringao, digo, dar soporte técnico a los amigos y familiares.


Utiliza Chrome OS dentro de Windows 8


El modo Metro de la versión de Chrome para Windows, incluye toda una interfaz rebautizada: es Chrome OS. El sistema operativo de Google para ordenadores, basado por completo en la nube, puede usarse tal cual Chromebook, en este modo pantalla completa del navegador para Windows 8 y 8.1. Si quieres saber como usar Chrome OS dentro de Windows 8 haz clic aqui.


Guardar directamente a Google Drive


Si eres un usuario de Drive, esta extensión seguro te va a encantar. Te permite salvar cualquier enlace, documento o imagen desde la web, directamente a tu nube de archivos en Google Drive.
Si deseas descargar la extensión, Haz clic aquí


Envía cualquier cosa desde Chrome a Android, y desde Android a Chrome en menos de un segundo


Usando la genial extensión Pushbullet puedes enviar cualquier archivo, texto, listas, documentos, imágenes, enlaces, etc., desde el navegador a tu smartphone y viceversa, y hasta compartir con amigos. Si quieres saber más, ya explicamos en detalle todo sobre el funcionamiento de Pushbullet en una oportunidad.
Si deseas descargar la extensión, Haz clic aquí


Volver a poner tu lista de aplicaciones como página de inicio

No te gusta la nueva pantalla de inicio de Chrome, y te gustaria empezar siempre en la lista de tus aplicaciones. Ve al menú de configuración, y selecciona bajo el item â??En Inicioâ?? la opción Abre una página especifica o un conjunto de páginas y selecciona â??Establecer páginasâ??. Dentro de la casilla escribe chrome://apps/.


Evitar que el contenido en flash se reproduzca automáticamente

Si no quieres que los vídeos, o las animaciones de algunos sitios web se inicien de manera automática, puedes gestionar manualmente los complementos o plugins de Chrome para evitar su ejecución.

Para ello escribe en la barra del navegador chrome://settings/content y busca la opción Complementos. Desde ahí puedes bloquear todo, o configurarlo para que se reproduzca al hacer clic. O bien, inhabilitar individualmente los complementos listados para evitar problemas con algunos sitios web.


Ahorra memoria

Como mencionábamos arriba, ya sabemos que cada pestaña consume memoria, y mientras más tengas más traga Chrome y tiende a ponerse lento. Hay una extensión que es casi vendida como una cura milagrosa: OneTab.

Promete ahorrar hasta 95% de memoria en Google Chrome, ¿cómo?, al presionar el botón de OneTab en el navegador, todas las pestañas colapsan en una sola. Esto le permite al usuario visitar las pestañas necesarias cuando sean relevantes, pero teniéndolas todas listadas en una sola, mientras el resto están en modo â??stand byâ??, esperando por atención y sin consumir recursos.
Aplicación: Haz clic aquí.


Pegar sólo texto

Cuando copiamos texto de una página web, no solamente estamos copiando lo que está escrito. También nos estamos llevando con nosotros el formato, que muchas veces dificulta nuestro trabajo. Por eso, una forma genial de pegar solamente el texto desde Chrome a un procesador de textos de forma rápida es a través de Ctrl+Shift+V.


¿Dónde se encuentran los archivos del navegador Google Chrome?

Al instalar Google Chrome, no se crea como en la gran mayoría de otros navegadores o programas, una carpeta de la aplicación en C:Archivos de programa. Se crea un único directorio donde se encuentran los archivos de la aplicación y los datos del usuario.
La ruta es C:UsersNombredeUsuarioAppDataLocalGoogleChrome.
La ruta es diferente en cada computadora ya que la carpeta de usuario en cada caso toma un nombre diferente.
Puedes acceder a la carpeta de la aplicación fácilmente mediante el siguiente método, funciona en cualquier equipo:
Copia la siguiente línea, pégala en el cuadro de Inicio o en el comando Ejecutar (teclas Windows+R) y oprime la tecla Enter:
Windows 7 o Vista: %userprofile%AppDataLocalGoogleChrome
Windows XP: %userprofile%Configuración localDatos de programaGoogleChrome
Encontrarás en dicho directorio dos carpetas:
Application. Son los archivos propios del programa.
User Data. Los datos de los usuarios en tu equipo.
En su interior la subcarpeta Default contiene los datos del usuario predeterminado.
Las carpetas y archivos más importantes que contiene Default son los siguientes:
Extensions: Contiene los datos de las extensiones que instales.
Bookmarks: Bookmarks o marcadores, puedes examinar el archivo arrastrándolo a tu navegador y editarlo con el Bloc de notas u otro editor de texto.
Thumbnails: Almacena la vista previa de las páginas visitadas para utilizarlas en la página de Inicio del navegador. Puede con el paso del tiempo alcanzar gran tamaño y ocupar bastante espacio, en ese caso lo puedes eliminar manualmente.
History: Historial almacenado de las páginas visitadas, puedes buscar en él mediante el interface de la aplicación, usando la combinación de teclas Control+H.
Login Data: Contraseñas y nombres de usuario (archivo encriptado).
Las carpetas y archivos más importantes que contiene Aplication son los siguientes:
El archivo llamado chrome.exe es el ejecutable principal del programa.
Encontrarás en Aplication una o varias carpetas con un formato similar al siguiente: 17.0.942.0, en ellas están los datos de diferentes actualizaciones del programa, lógicamente la más reciente será la del número más elevado. Ten en cuenta que Chrome se actualiza de forma automática, si posees una conexión de banda ancha quizás ni te enteres.
Si tienes problema en tu disco con el espacio, puedes dejar la carpeta de la última actualización y eliminar las restantes.


Infografia, estructura y ubicación de los archivos de Google Chrome

En la siguiente imagen se muestra de forma gráfica, la estructura y ubicación de los archivos de Google Chrome. Da un clic para verla en su tamaño completo.
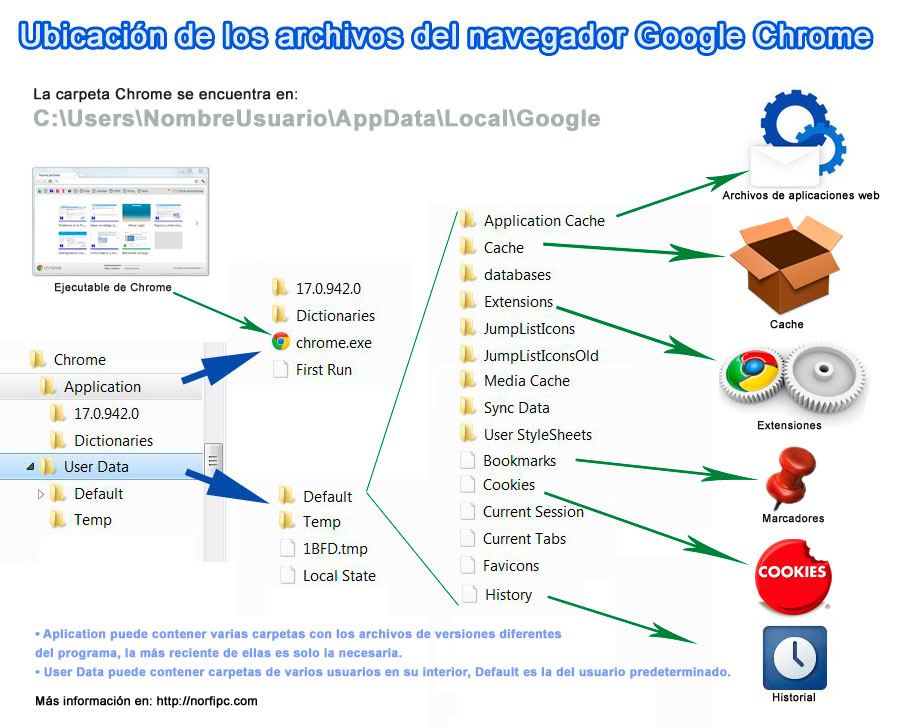


Como crear un backup o respaldo de los archivos del navegador Google Chrome

Si has leído los párrafos anteriores comprenderás que es fácil crear un backup o respaldo de los archivos de Google Chrome, solo es necesario copiar la carpeta del usuario que se desea tener a salvo, en este caso Default a otra ubicación. En todos los casos la copia tendrá todos los archivos necesarios para funcionar la aplicación.
Puedes hacerlo manualmente o de forma automática mediante un archivo batch. Puedes descargar y utilizar el archivo batch en el link más abajo para hacer una copia de los datos de Chrome o para restaurarlos.


Como crear varios perfiles en el navegador Google Chrome

En Google Chrome es fácil crear varios perfiles o archivos de preferencias.
¿Para qué usar perfiles diferentes?
Los perfiles son instancias diferentes del navegador, cada una con sus archivos de usuario independientes ya sea el Historial, los marcadores o Bookmarks, las Cookies y las Preferencias.
Son convenientes y útiles en caso de que compartas el uso de tu computadora ya sea en tu trabajo, escuela o en casa, en todos los casos permitirá tener a cada usuario sus archivos propios independientes.
Pero no solo eso, aunque tú seas el único que usas equipo, podrás tener y administrar cuentas diferentes en los sitios que visitas, en las redes sociales o en el correo electrónico.
Para crear uno o más perfiles adicionales de Google Chrome sigue los siguientes pasos:
Crea un acceso directo al navegador en el Escritorio para cada perfil, para eso accede a la ubicación del ejecutable de Chrome.
â?¢ Escribe en el cuadro de Inicio o en Ejecutar %LOCALAPPDATA% y presiona la tecla Enter.
â?¢ Navega por las carpetas: Google -> Chrome -> Application
â?¢ Selecciona al archivo chrome.exe, con el botón derecho del ratón presionado arrástralo hacia el Escritorio y suéltalo, selecciona en el menú: "Crear iconos de acceso directo aquí"
â?¢ Crea una o más copias de este acceso directo, dependiendo de los perfiles a crear.
â?¢ Da un clic derecho en uno de ellos y en la ficha Propiedades agrega al final de la ruta al ejecutable el siguiente modificador:
-user-data-dir="NombreDelUsuario"
â?¢ Sustituye NombreDelUsuario por el nombre que tendrá el nuevo perfil.
Por ejemplo en un nuevo perfil creado en mi equipo para el usuario llamada Marta, quedaría de la siguiente forma:
C:UsersNorfiAppDataLocalGoogleChromeApplicationchrome.exe -user-data-dir="Marta"
â?¢ Presiona el botón Aceptar para guardar los cambios.
Hecho.
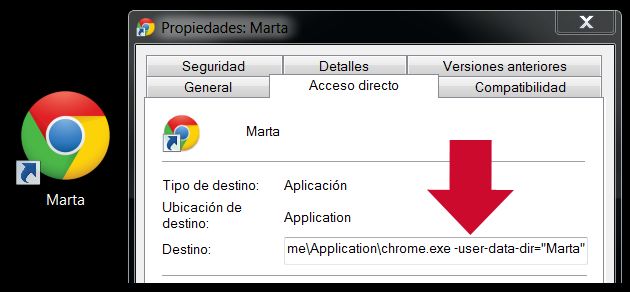
Al usar cada acceso directo creado, se iniciarán distintas instancias del navegador, cada una de ellas con los archivos del usuario correspondiente.
Las carpetas que contienen los datos de cada usuario las podrás ver dentro del directorio Application.
Puedes hacer cuantos perfiles necesites, para que ocupen menos espacio, lo ideal es antes de hacer todo el proceso anterior, eliminar los archivos temporales del navegador que no sean necesarios.
También puedes hacerlo después de crear el nuevo perfil y eliminar todos los temporales completamente, para asegurar que no se utilicen contraseñas y otros datos privados heredados del perfil predeterminado.
Puedes eliminar todos los datos privados guardados en el navegador facilmente, para eso solo presiona las teclas: Ctrl+Mayús+Supr y selecciona en la ventana las opciones disponibles.


Mover los archivos descargados a otra ubicación

Los archivos descargados con Google Chrome, de forma predeterminada se almacena en el directorio Descargas en la carpeta del usuario. Al descargar cualquier archivo se muestra un icono en la zona inferior del navegador, que puede ser arrastrado al escritorio o a cualquiera otra ubicación.


Convertir una página en una aplicación con Google Chrome

Quizás necesites guardar una página que te interese, no su acceso directo, sino convertirla en una aplicación o sea en un archivo único que se abra en el navegador y muestre todos los elementos que la componen. En Chrome es algo fácil de hacer, solo sigue los siguientes pasos:
â?¢ Abre una nueva pestaña de Chrome, busca la miniatura de la página a guardar.
Como sabrás en Chrome es posible alternar entre dos funciones utilizando la flecha a la derecha (Lo más visitado y las aplicaciones)
â?¢ Da un clic en la miniatura del sitio a guardar y sin soltar el ratón arrástrala hasta encima del borde la ventana del navegador. Espera que se abra la ventana de aplicaciones y suéltala en ella.
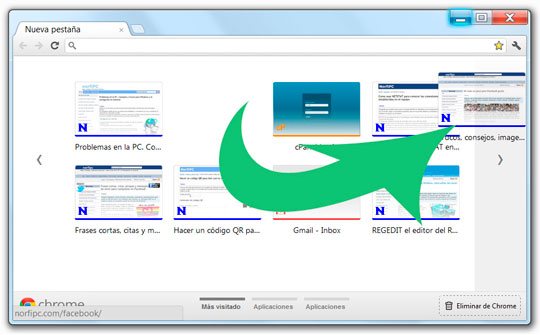
â?¢ Verás que se crea un nuevo icono en dicha ventana, da un clic derecho en él y en el menú escoge: "Crear acceso directo".
â?¢ Selecciona donde guardar la aplicación, si en el Escritorio, el Menú de inicio o fijarla a la Barra de tareas.
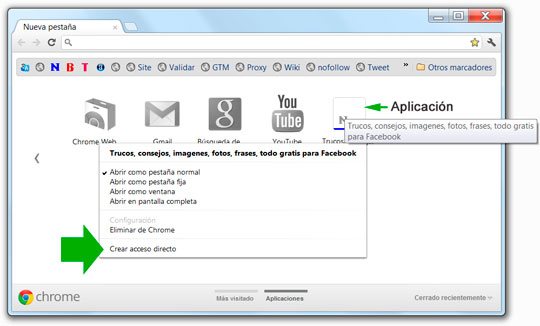
Hay otra forma aún más fácil. Para eso da un clic en el icono de la llave y en "Herramientas" selecciona: "Crear accesos directos a aplicaciones".


Como convertir una página web en un archivo PDF con Google Chrome

Chrome incluye una característica poco conocida pero útil para los que poseen un eBook o necesiten guardar una página web, para leerla posteriormente en su equipo offline.
Es convertir cualquier página en un archivo PDF.
Para hacerlo haz lo siguiente:
â?¢Da un clic en el icono de la llave en la esquina superior derecha y escoge: "Imprimir...."
También puedes usar las teclas Control + P
â?¢ Se abrirá el cuadro Imprimir con la vista previa del resultado a la derecha.
â?¢ En la barra lateral a la izquierda, en Destino escoge: "Adobe PDF"
â?¢ Al dar un clic en el botón "Imprimir" se abrirá el cuadro de dialogo para seleccionar donde guardar el archivo creado y podrás darle otro nombre (opcional) que el predeterminado, que es el título de la página web.
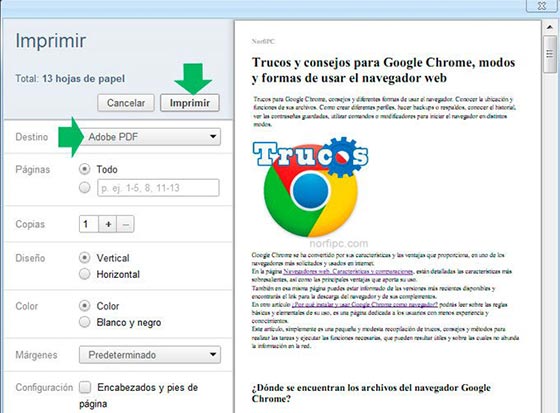


Como ver el Historial del navegador Google Chrome

El Historial en los navegadores es muy importante, nos facilitan buscar páginas visitadas que nos interesan y no recordamos como volver a ellas, también nos permite saber los sitios que han visitado otras personas usando nuestro equipo (en un equipo compartido).
Para acceder al Historial de Chrome y buscar en las páginas que han sido visitadas, usa cualquiera de los siguentes metodos:
â?? Presiona al mismo tiempo las teclas Control y H.
â?? Copia y pega en la barra de direcciones: chrome://history/ y presiona Enter


Como recuperar contraseñas y nombres de usuario guardados en el navegador Google Chrome

Para ver las contraseñas guardadas mediante la interface del navegador sigue los siguientes pasos:
1- Abre el menú "Herramientas" mediante las teclas ALT+F, escoge Opciones.
2- En la pestaña Cosas personales oprime el botón Mostrar contraseñas almacenadas.
Se abrirá la ventana de Contraseñas y excepciones, con los elementos listados mostrándote el sitio y nombre de usuario, selecciona un elemento y oprime el botón Mostrar contraseña.
También tienes la opción de eliminar la contraseña que decidas no es conveniente tenerla guardada en los archivos del navegador.


¿Sabes la versión que usas de Google Chrome?

Si usas una conexión de internet de banda ancha, ni te enteras de la actualización del navegador por una versión más reciente, que ocurre de forma automática.
Si tu conexión de red es lenta, deberás deshabilitar dicha opción para impedir que tu conexión se ralentice cada seis semanas aproximadamente, que se libera una nueva versión.
Puedes conocer la versión que tienes instalada actualmente de Google Chrome, en el icono de la llave: "Información de Google Chrome".


Métodos abreviados de teclado del navegador Google Chrome

Los métodos abreviados de teclados son combinaciones de teclas que permiten acceder fácilmente a varias funciones, por supuesto no es necesario aprendérselo todos, pero si te será muy útil y practico, acostumbrarte a usarlos en las funciones que más frecuentemente utilizas.
Aquí está el listado de todos, busca la función de Chrome que mas empleas.
Alt+F: Abre el menú "Herramientas", en el que podrás personalizar Google Chrome.
Ctrl+Shift+B: Muestra u oculta la barra de Marcadores.
Ctrl+H: Abre el Historial.
Ctrl+Mayús+Supr: Abre la ventana "Eliminar datos de navegación".
Ctrl+S : Guardar la página web seleccionada para verla sin conexión.
Ctrl y + o pulsar Ctrl y desplazar la rueda del ratón hacia arriba: Permite ampliar todo el contenido de la página.
Arrastrar un enlace a la barra de marcadores: Permite añadir el enlace a Marcadores.
Ctrl+D: Agrega la página web actual a los Marcadores.
Ctrl+F: Permite buscar en la página.
Ctrl+N : Abre una nueva ventana.
Ctrl+Shift+N: Abre una nueva ventana en el modo incógnito.
Ctrl+Shift+B: Muestra u oculta la barra de Marcadores.
Ctrl+H: Abre el Historial.
Ctrl+Mayús+Supr: Abre la ventana "Eliminar datos de navegación".
Ctrl+S : Guardar la página web seleccionada para verla sin conexión.
Ctrl y + o pulsar Ctrl y desplazar la rueda del ratón hacia arriba: Permite ampliar todo el contenido de la página.
Arrastrar un enlace a la barra de marcadores: Permite añadir el enlace a Marcadores.
Ctrl+D: Agrega la página web actual a los Marcadores.
Ctrl+F: Permite buscar en la página.
Ctrl+N : Abre una nueva ventana.
Ctrl+Shift+N: Abre una nueva ventana en el modo incógnito.


No escribas â??.comâ?? nunca más

Aunque no todas las direcciones web terminan en .com, la mayoría sí. Para que no tengas que escribirlo nunca más ahorrando un par de segundo (dependiendo de qué tan rápido seas en el teclado), presiona CONTROL+ENTER luego de colocar el nombre del sitio. Así que supongamos que quieres navegar a Blogthinkbig.com, solamente tendrás que escribir Blogthinkbig y presionar CONTROL+ENTER. El atajo hará que a las palabras se les agregue â??www.â?? al principio y â??.comâ?? al final, además de llevarte a la dirección de inmediato.


Haz una búsqueda en sitios web específicos


Al escribir cualquier palabra o frase dentro de la barra de direcciones de un navegador moderno, se hará una búsqueda en Google al presionar Enter. Sin embargo, desde Chrome puedes buscar en algunos sitios web en específico. Por ejemplo, digamos que quieres buscar algo en Amazon.com o en Ebay.com, solo tendrás que escribir la dirección, presionar la tecla tabuladora y colocar el término que buscas. Si esto no te funciona con la web donde tú quieres hacer la búsqueda, entonces también puedes escribir algo como esto:
site:blogthinkbig.com chrome
Lo que cambiará es la dirección del sitio donde quieres buscar y también el término de búsqueda.


Arrastra palabras para hacer una búsqueda


Si quieres ahorrar tiempo copiando y pegando una palabra que desconoces para buscar su significado, lo único que tienes que hacer es seleccionarla y arrastrar con el ratón hasta la barra de direcciones. Ni siquiera necesitas presionar Enter para que sea buscada en Google.


Convierte una ventana del navegador en un bloc de notas


Si no quieres usar el bloc de notas o simplemente no te gusta, puedes convertir una ventana de Chrome en un editor de texto donde anotar lo que quieras. Lo único que tienes que hacer es escribir en la barra de direcciones lo siguiente:
data:text/html, <html contenteditable>
Es posible que esto sea difícil de recordar, así que puedes guardarlo en tus favoritos del navegador como cualquier otro sitio web y también puedes guardar el archivo cuando hayas terminado.


Usa la barra de direcciones como un explorador de archivos


No tienes que abrir el explorar de Windows (o el que uses en tu sistema operativo) para buscar un archivo porque desde Chrome puedes hacerlo. Si estás usando Windows, sólo tienes que escribir C:/ y si estás en OS X o Linux, puedes escribir file://localhost. Presiona Enter y navega por todos los archivos de tu ordenador. Podrás abrir la mayoría de los archivos de una vez dentro del navegador también.


Abre el cliente de correo fácilmente


Para aquellos que usan un cliente de correo, si quieres enviar un mensaje rápidamente sin tener que ir al acceso directo del mismo, escribe en el navegador mailto: y listo. Si quieres ahorrar más tiempo, entonces agregar también el email al final, así:
mailto:correo@dominio.com

Espero que aya sido de tu agrado y si quieres puedes dibujar algo.




No hay comentarios:
Publicar un comentario